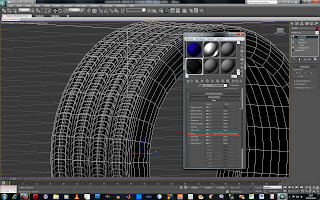
To add tire tread to the outside of the tire I first detched the outer surface of the tire as a seperate element so that only this sruface would be affected by the material. I then opened the material editor tool bar used the bump tool under maps and clicked none to add in the bitmap i had found from the internet of a tires tread.
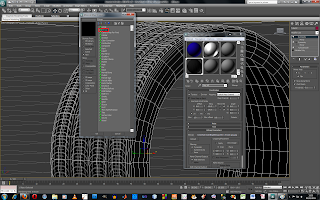
This brings up another tool screen as shown in the picture above. By choosing the bitmap button and clicking ok it then brings up a window with bitmaps that can be used. I chose the correct bitmap and clicked ok.
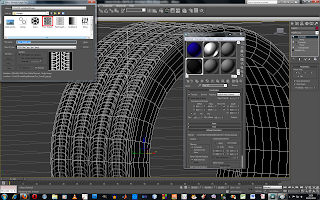
At first the bitmap will not fit on the tire correctly until you tick the real world scale button and use the hieght and width to size the image until it fits correctly to the object. This is shown in the picture below.

Once this has been doon the size of the bump can be changed by changing the number in the maps menu.













