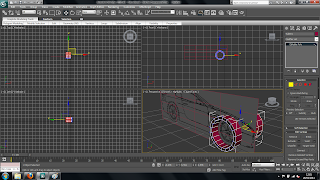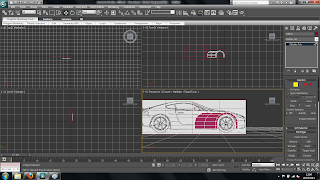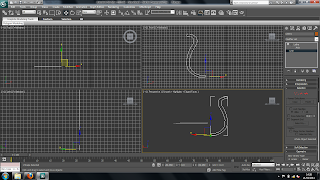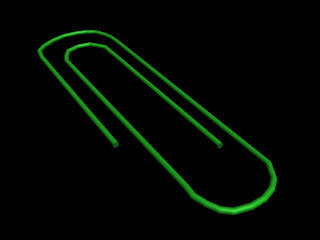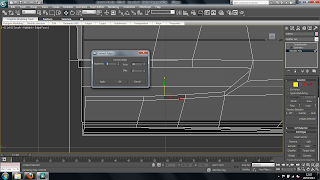
Once the basic model of the car as been made detials to the model can be introduced. To do this I used the connect and cut tool which add in lines and polygons to the model to make it more detialed and smooth. The connect tool adds a centre dividing the polygon into 2 peices creating 2 polygons. When using the connect tool you can bring up an extra tool bar to control where the line will go and also add more than more line in a a time. By doing this sharp edges on the model can be produced as the smooth toll that will be used will curve everything, however by adding more lines closer to each other in the right places will sharpen them. This is shown in the pigture above.

Another tool i used to add in detials and shapes that needed cutting out such as the lights and the front grills of the car was the cut tool. This tool also adds in extra lines however there is more freedom in using them as the line doesnt have to be straight like in the connect tool. However the line you draw in must finsih at an already existing edge otherwise the programme will finish it for you and it might not be in the right place. Once these lines are put in you can select them by using the edge selector and using the loop or ring tool which will select many edges in relation to the first one selected. This allows you to move parts, such as the groves in the bonet, to produce flowing curves on a whole surface. Using both these tools i created the holes for the lights, windows, grills, grove in the bonet and boot and space for the exhausts.